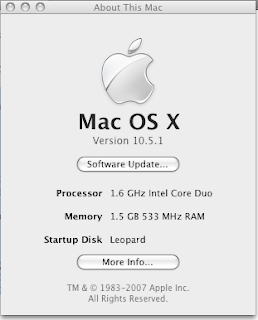How to Mac OS X !
How to Mac OS X !
If you are a first time user to Mac OS X and do not know where to start...Here, let me help you by talking about some of the basic features of Mac OS X.
One month back I have successfully installed Mac OS X 10.4.7 on HP DV 6114TX laptop. Since then I've been using my dream OS. I've got used to the operating system now. At first it was a bit daunting, from using windows OS for years, and knowing my way around it pretty well.
Apple Mac OS has always fascinated me BUT I could never have it. But,
I'd seen a lot of Mac OS X on one of my colleagues PowerBook. I have heard that it doesn't crash a lot, it seldom gets affected by viruses, its pretty fast. And when I came to know that Apple's switch to Intel platform, and after reading about Maxuss' & JaSS' patches to help run OSX on any Intel machine I was quite excited about using it.
So I get Mac OS X 10.4.7 prepatched and get it running, the first thing that struck me was how quickly Mac OS X starts up. For me it takes as less as 15 seconds to completely boot into Mac OS.
The gorgeous Aqua user interface lets us control advanced timesaving technology without we hardly lifting a finger. Mac OS X wraps its powerful functionality in a user interface that’s both intuitive and gorgeous. As they say..."Looks great, makes you look great".
So, what makes Mac really winsome? Let us just go through some of the basic but extremely powerful & magnificent features. I bet at the end of this discussion, you will find yourself very much acquainted with this beautiful OS.
The DockSo far I am probably used to the menu system of windows, having all my applications available from the start menu. Mac OS X doesn't have anything like that, it has got the dock at the bottom which helps you to quickly launch any program. We can add/remove as many applications to this as we want. We can obviously change its size, change how it behaves when we move our mouse over icons etc. No matter what we are doing the dock is always displayed. The dock is where our minimised windows and applications go as well. When we minimise a movie playing window, it goes to the dock and keeps on playing. The dock is one of the first thing which originated my interest for OS X. It is a lot cooler than the outdated windows task bar.
FinderThis is like opening My Documents / My computer, the pre defined folders are, Desktop, User Account (account name here), Movies, Music, Pictures, Documents. These folders are displayed in a frame on the left and we can add and delete them as we wish. At the top of this frame we can also access the Network folder (to access shared files on a network), and any other external storage devices, USB flash drive etc. There aren't really any major differences between this and My Documents on windows, although OSX does allow for more customisation of how our files and folders are displayed, adding colour to folders, backgrounds etc.
SpotlightThis is one of the best features of OS X, in the top right of the menu bar (this is where all our file, edit, view, format, help etc. menu's are). It changes obviously for each application, the battery meter and date/time are also displayed here. By clicking on the spotlight logo it allows us to type in whatever we are looking for, applications, photos, music, documents, files, folders etc.. As you type in additional letters, your search narrows and fewer results are highlighted. A dynamically updating drop-down menu shows possible completion terms, so if you see what you’re looking for you can simply select it from the list. Related terms also appear in the list, even ones that don’t match the letters you typed. Once you’ve completed entering your search term, only the most likely results remain highlighted. This is a far more advanced way of searching for files on a computer in comparison to the START - SEARCH on windows. Specially for beginners like me it is really of great help. I use this all the time. Specially when we know what we are looking for, it is much quicker and easier. It also helps to find the files which are stored somewhere but not remembered the place.
System PreferencesThis is a sort of 'Control Panel'. Where you can control almost all sort of OS X preferences. OS X does allow for a greater level of customisation compared to other OS though. Mac OS X gives you a tasty selection of images to use for your Desktop and for your Screen Saver. In addition to abstract patterns, you can choose a soothing image from nature or your very favorite solid color. You can also choose photographs from any iPhoto Album or album cover art from iTunes directly from the Desktop system preference. It can also allow you to spotlight your preferences. Now we can enter keywords into the System Preferences dialog box to find preferences by what they do, by their Mac terminology or by Windows terminology. As we type, related preferences get highlighted and listed in a drop down menu.
ExposeI simply love this. Infect I keep on hitting F9 even when I am using windows computers. Expose is really simple but it is really useful, we can set specific keys on the keyboard to do these things, the keys are predefined as F9, F10, F11, F12, we can change these to whatever we want. It allows to instantly access any open window with a single keystroke — and stunning style that can never be imitated. Display all open windows as thumbnails, view windows of the current application or hide all windows to quickly locate a file on your desktop. Let me tell you what each predefined key does.
Press
F9 key and Exposé instantly tiles all of the open windows, scales them down and neatly arranges them, so we can see what’s in every single one. It greatly helps quickly switch between applications. It looks amazing when you press F9 with Shift key. Just do it dude. Impressed? Here comes some more tricks...
Say you have many documents open in an application at the same time. Like lots of images in photoshop. Exposé makes finding the one you need incredibly easy. Press
F10 key, and Exposé instantly tiles all of your open Photoshop windows while causing all of the open windows of other applications to fade to a delightful shade of grey. The clutter cleared, you can easily find the document you need. A mouse click makes it the active window. Plus you can use the tab key to switch between open applications and associated tiled windows. Again, try it with Shift key pressed.
Press the
F11 key and it will hide all open windows giving you instant access to the desktop. Do remember to try it with Shift key pressed.
DashboardPress
F12 key to open the 'Dashboard'. It is basically a home of widgets. Widgets are like mini-applications that let you perform common tasks and provide you with fast access to information. With a single click, Dashboard appears, complete with widgets that bring you a world of information — real-time weather, stock tickers, clock, calculator and many more — instantly. Dashboard disappears just as easily, so you can get back to what you were doing. Again try the Shift key thingy.
Fast User Switching
It lets us switch between users on a single Mac without quitting applications and logging out, but it doesn't compromise our security. When a user accesses an account, other accounts remain active in the background, with applications running and documents still open. While any account is switched out, the UNIX-based security model in Mac OS X ensures that all data and applications remain secure. When we activate Fast User Switching in the System Preferences, a new menu appears on the right of the menubar. A quick trip to it lets us switch between accounts. After a new user account is authenticated, the new user sees the account in the same state it was last left, with any applications running. That means we can keep everybody's preferences distinct without wasting time.
Automator
We can accomplish all of our time-consuming, repetitive manual tasks quickly, efficiently and effortlessly with Automator Workflows. It’s simple to create custom Workflows just by dragging items, pointing and clicking. Perform the task once using your Automator Workflow or many times. And moreover we can even share Workflows with friends. Automator comes complete with a library of hundreds of Actions. Each Action is designed to perform a single task, such as finding linked images in a web page, renaming a group of files or creating a new event in an iCal calendar. Actions from the Automator library are added in sequence to a Workflow document. Each Action in the Workflow corresponds to an individual step that we would normally do to accomplish your task. The results of one action can seamlessly passed to the next action.
Thats about all I wanted to say really. I could go into great detail about all the features and how to do everything on OS X, but then I would rather want you to spend some time with it.
This is THE fantastic operating system, it doesn't take long to get used to and there is plenty of help available for struggler. Personally I prefer it to windows, for last 1 month I've been using it and it has never crashed, I've never had a virus or spyware and well it just looks better. It seems to be a lot more seamless and faster than XP. And when I switch to XP for my usual development work I do not feel like using it. And the great news is the next version of Mac OS, Leopard, is coming very soon in spring 2007. Get the glimpse of not so distant future @ http://www.asia.apple.com/macosx/leopard/